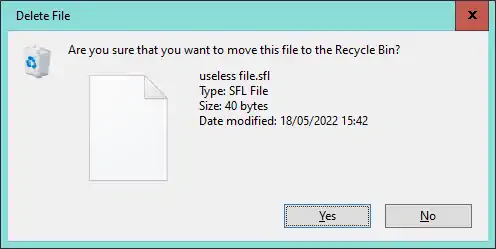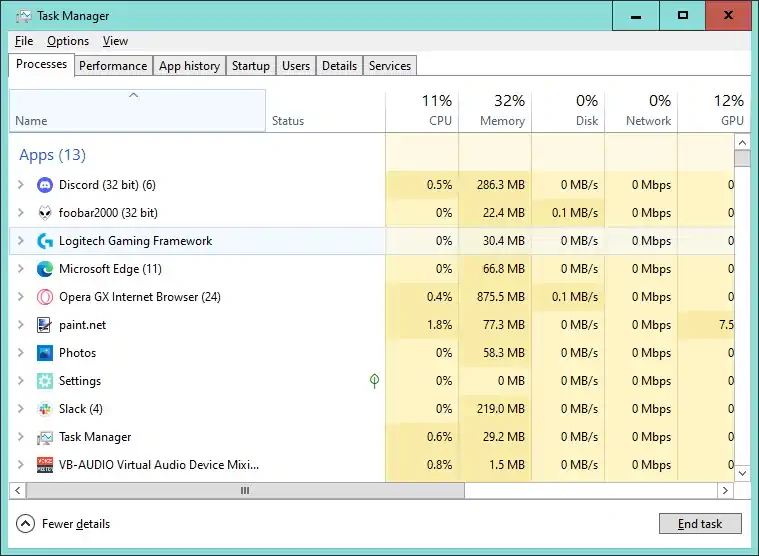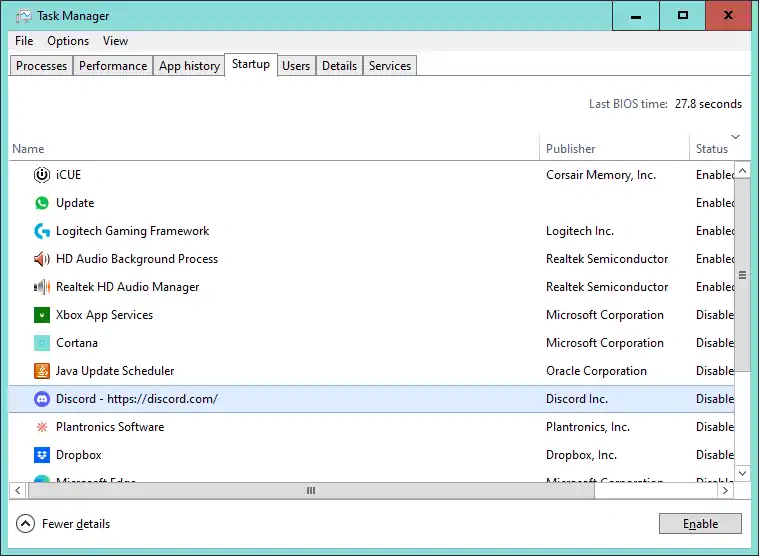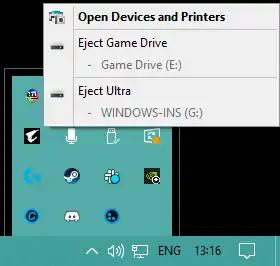Windows Updates
Arguably the most important part of maintaining any Windows machine is to perform Windows Updates. Microsoft is always developing new updates for their supported operating systems. These updates will ensure your system can use any newly developed technologies and features, as well as keeping your system secure from threats.
Windows feature updates occur usually twice per year. These updates are usually quite large and may take a while to install. Security updates are usually released on the second Tuesday of every month. These updates are usually fairly small and quick to install. These updates will try to install themselves automatically while you are not actively using your system.
To check or install a windows update, you can go to the Windows settings. This is the cog icon that can be found in the start menu (Press the Windows key if you cannot find it). Then select 'Update & Security'. From here you can look for, download or install updates. You can also choose to download optional updates or change some settings such as setting up a time for Windows to automatically perform the update. Check out the video tutorial for more information.